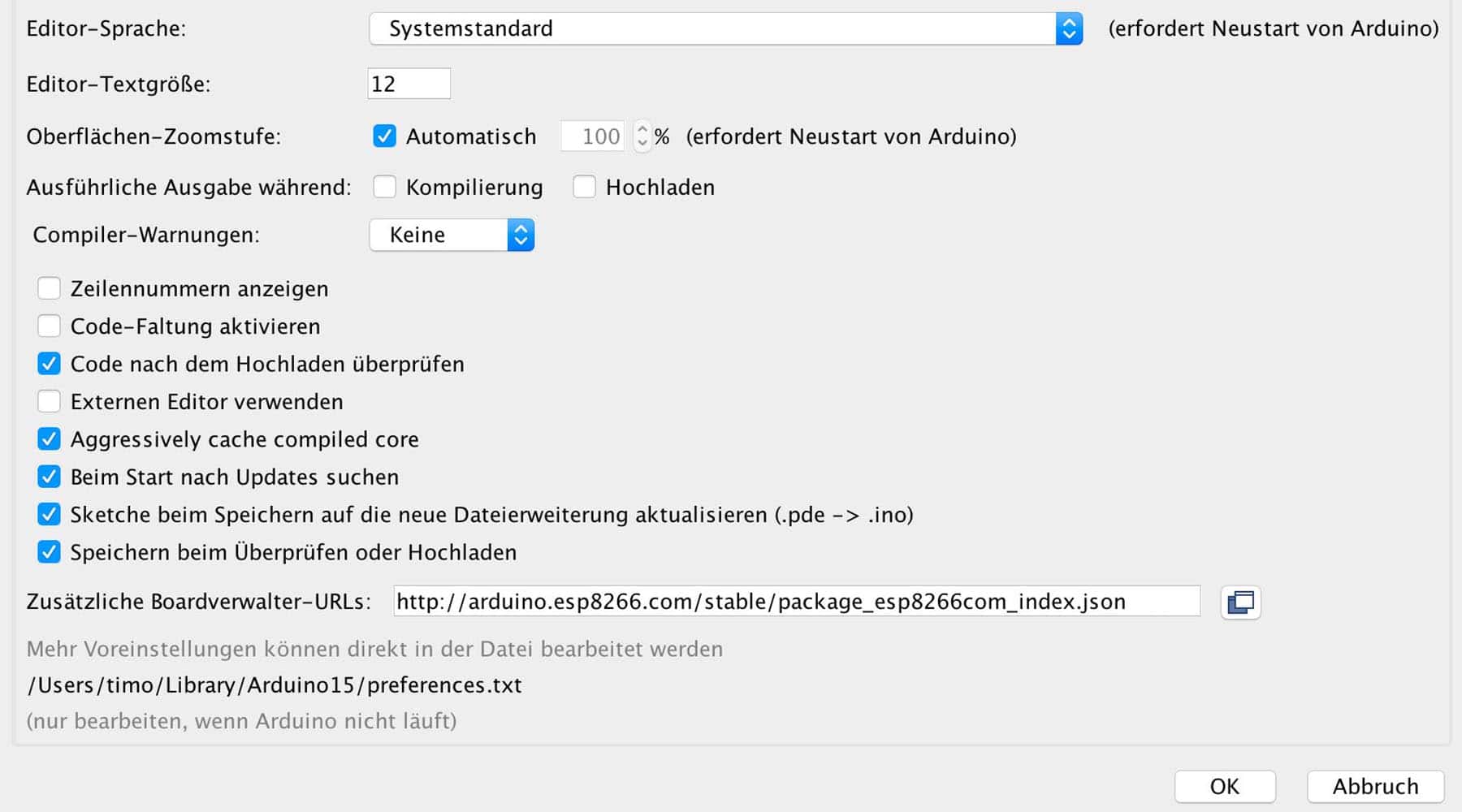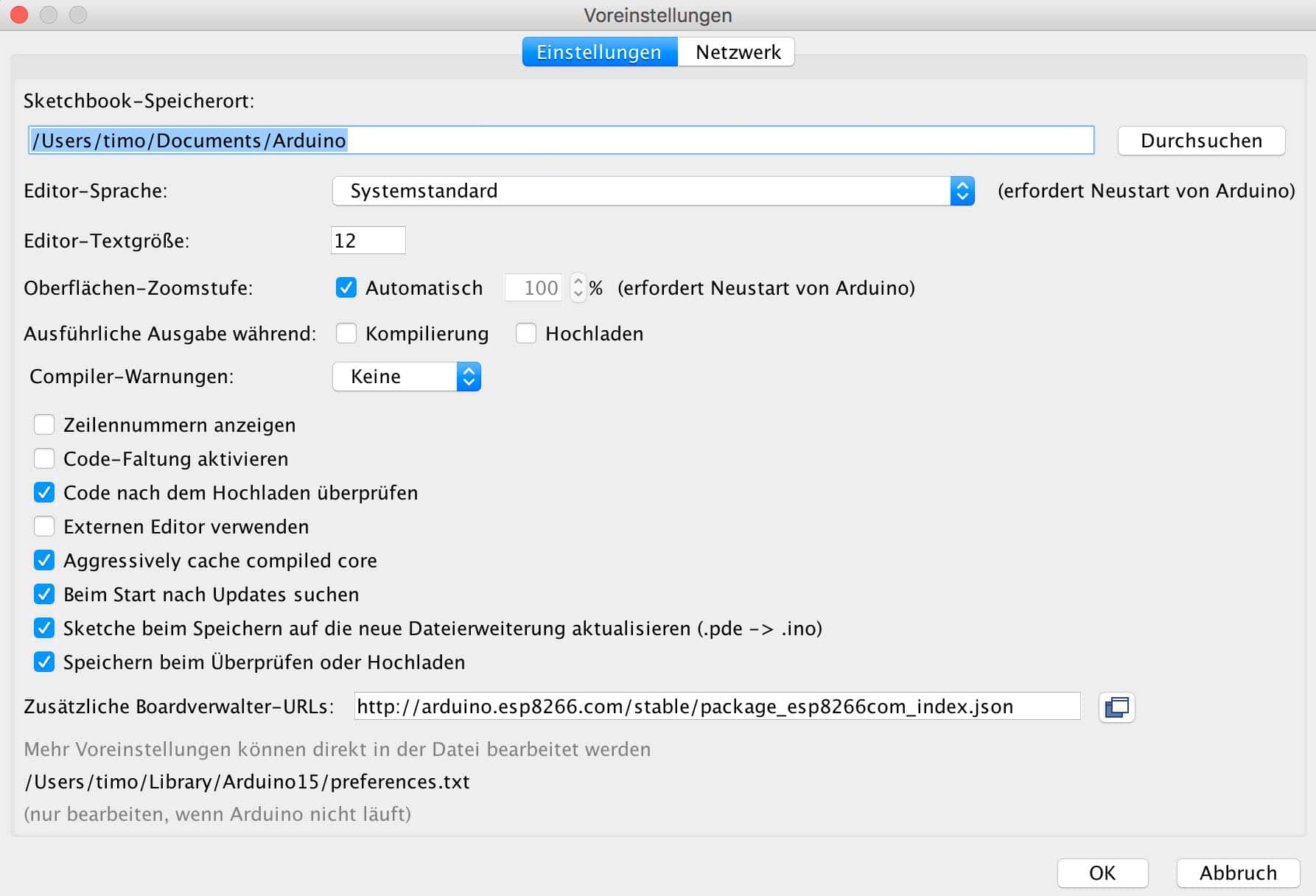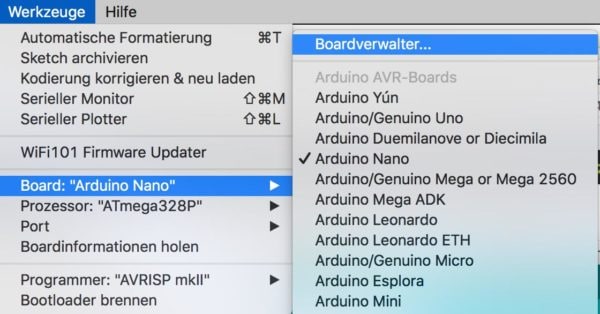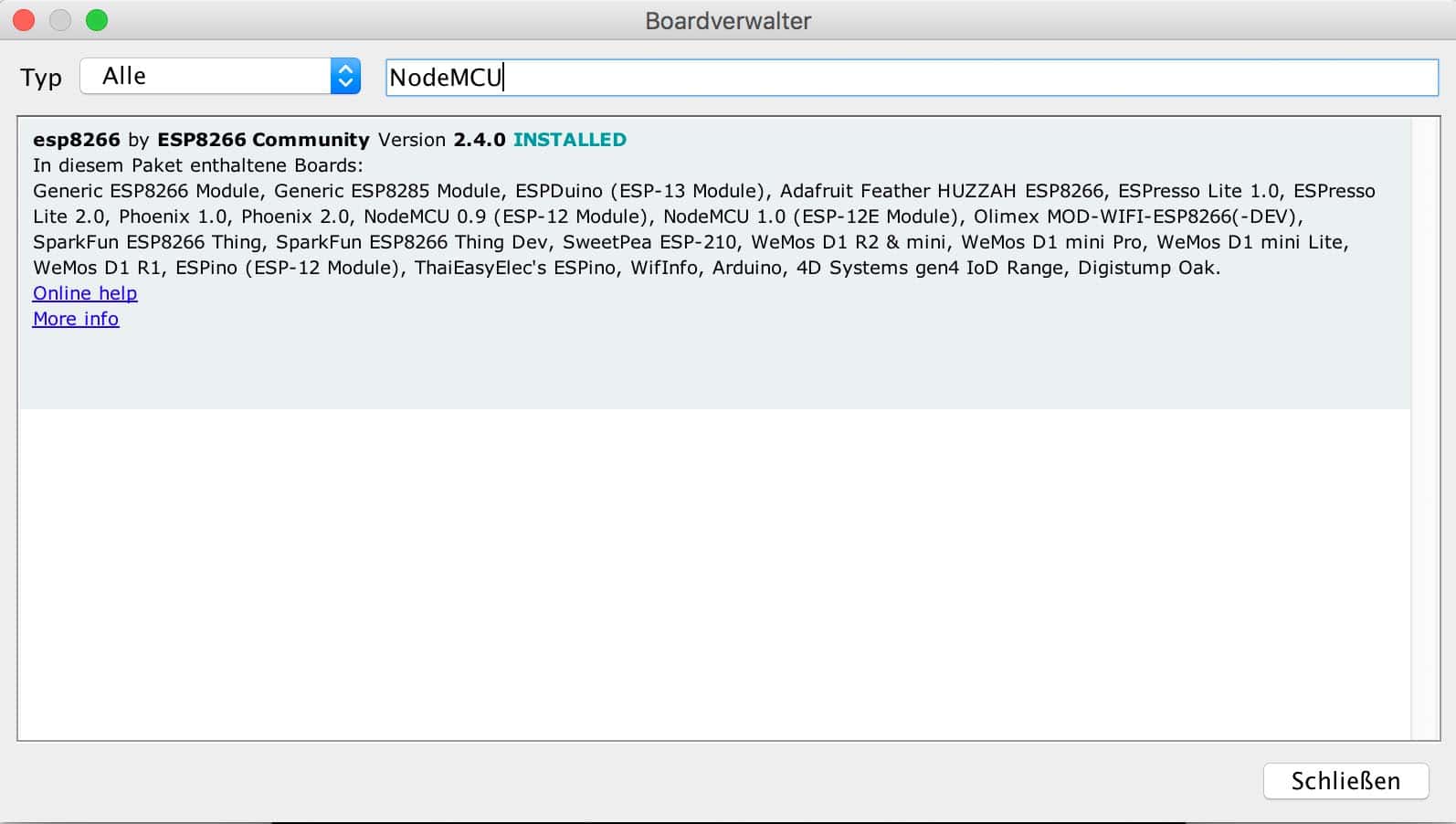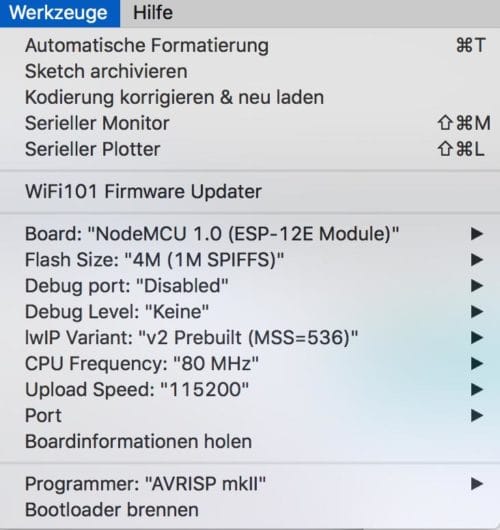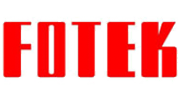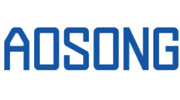Installieren/Einrichtung NodeMCU/ESP8266 Board mit Arduino IDE
Die Einrichtung eines NodeMCU’s mit der Arduino IDE ist wirklich einfach. Innerhalb weniger Minuten ist das NodeMCU Board in Windows oder MAC OS einsetzbar. Wir bei MAKERSHOP.DE bieten zwei NodeMCU Versionen an. Sowohl von der Größe, als auch vom verwendeten USB Chipsatz, sind die angebotenen NodeMCU’s unterschiedlich.
Das etwas größere Board NodeMCU V3 paßt gerade so auf ein Standard Breadboard und verwendet den beliebten CH340/CH341 USB Chipsatz.
Das etwas kompaktere NodeMCU CP2102, welches mehr Platz auf dem Breadboard läßt, verwendeten den bekannten CP2102 USB Treiber von Silicon Labs. Je nachdem welches Board bei Euch zum Einsatz kommt muss natürlich der entsprechende Treiber installiert werden.
Die Treiber von Silicon Labs für den CP210X Chipsatz findet man direkt auf der Seite des Herstellers und können von dort mit wenigen Klicks runter geladen werden. Solltet Ihr die Version mit dem CH340/CH341 USB Chip haben, so haben wir hier eine genaue Erklärung wie Ihr den Treiber erfolgreich installieren könnt.
Hinweis: Alle Treiber müssen installiert sein, damit der Computer beim Einstecken die NodeMCU’s auch wirklich erkennt.
Hat man also den richtigen Treiber installiert und das Board per USB am PC angeschlossen, so sollte ein entsprechender Hinweis erscheinen. Unter Windows wird der CH340/CH341 jetzt im Gerätemanager als neuer COM-Port angezeigt. Bei Mac OS und Linux wird ein entsprechender Hinweis eingeblendet.
Boards bzw. die USB Schnittstelle nun sauber erkannt, so kann man die Arduino IDE nun korrekt installieren. Direkt nach dem Download und der Installation der Arduino IDE müssen noch einige Updates eingespielt werden, damit die Arduino IDE mit dem NodeMCU richtig kommunizieren kann. Dies geschieht in drei einfachen Schritten.
Schritt 1: Boardverwalter URL eintragen
Zuerst muss in den Einstellungen eine entsprechende Boardverwalter-URL eingetragen werden. Darüber werden dann automatisch die neusten Boarddefinitionen geladen.
Boardverwalter-URL: http://arduino.esp8266.com/stable/package_esp8266com_index.json
Nachdem das erfolgreich war, kann man neue Boarddefinitionen in die IDE laden.
Schritt 2: Boarddefinitionen laden
Zum laden der Boarddefinitionen wählt man folgenden Menüpunkte aus:
Im Menü: Werkzeuge -> Board -> und wählt in der Liste “Boardverwalter”
Danach einfach in dem Suchfeld “NodeMCU” eingeben und schon sollte der Eintrag “esp8266 ny ESP8266 Community” erscheinen. Hier nun einfach auf Installieren klicken, damit die Boardinformationen übertragen werden können.
Schritt 3: Board und COM-Port auswählen
Zu guter letzt muss einfach noch das NodeMCU Board in der Arduino IDE eingestellt werden, damit die Arduino IDE weiß, wie es mit dem NodeMCU kommunizieren soll. Dafür klickt Ihr auf Board und wählt dort “NodeMCU 1.0” aus.
Auch ist es natürlich notwendig hier den richtigen COM-Port bzw. USB Port einzustellen, an dem der NodeMCU jetzt verbunden ist. Die anderen Einstellungen können so bleiben wie Sie auf dem Foto zu sehen sind.
Schritt 4: Sketch / Programmcode auf den NodeMCU aufspielen
Jetzt sollte es soweit sein. Du kannst den ersten Sketch per Arduino IDE auf den NodeMCU übertragen. Dies dauert je nach größte des Programmcodes ca. 15-20 Sekunden.
Der NodeMCU signalisiert durch schnelles blinken der On-Board LED, dass er gerade dabei ist Programmcode zu empfangen.
Ein kleiner Tip:
Sollte beim Überspielen nach einigen Sekunden die Fehlermeldung “ESP8266 / espcomm_upload_mem failed” auftauchen, so könnte es daran liegen, dass nicht das richtige Board eingestellt ist.
Noch Fragen oder Anregungen?
Solltet Ihre Fragen oder Anregungen haben, so würden wir uns freuen wenn Ihr die Kommentarfunktion nutzt. Wir helfen gerne!
MerkenMerken
MerkenMerkenMerkenMerken